
스팀 게임을 하기 위해 구입한 엑스박스(XBOX) 패드, 막상 어떻게 연결해야 하는 망설여지게 됩니다 지금부터 구입한 엑스박스 패드를 컴퓨터 블루투스 연결부터 스팀 연결하는 방법까지 알아보겠습니다.
PC 무선 블루투스 연결 – 동글이 필요함
요즘 노트북에는 블루투스가 내장되어 있지만, 일반 pc 데스크톱에는 블루투스가 매장되어 있지 않은 컴퓨터가 많습니다. 이럴 때는 컴퓨터 USB에 꼽아 블루투스 연결을 지원하는 블루투스 동굴이 가 필요합니다. 구입은 주변 다이소나 인터넷 쇼핑으로 쉽게 구입할 수 있습니다.
아래 사진은 참고용으로 블루투스 동글이 입니다.
(무선 연결이 아닌 유선으로 연결해서 패드를 사용할 경우 아래 동거리는 필요가 없습니다.)

엑스박스 패드 PC에 연결하기 (무선 – 블루투스)
지금부터 엑스박스 패드를 PC 데스크톱에 무선으로 연결하는 방법에 대해 알아보겠습니다.
(만약 유선으로 연결 하시는 분은 아래 다음 내용으로 패스하셔도 됩니다.)
윈도우 시작 버튼을 눌러 돋보기 모양 입력 부분에 ①bluetooth를 입력 ➜ ②”Bluetooth 및 기타 디바이스 설정”을 클릭해서 실행해 줍니다.

[Bluetooth 및 장치 > 장치] 화면이 실행 되면 “장치 추가” 버튼을 클릭해 줍니다.

[디바이스 추가] 창이 실행이 되면 “Bluetooth 마우스, 키보드, 오디오 장치, 컨트롤러 등”을 클릭해 실행해 줍니다.

[디바이스 추가]화면이 실행되면 엑스박스 패드의 페어링을 준비 하겠습니다.

①엑스박스 패드 X버튼을 눌러 전원를 켜줍니다 ➜ ② 페어링 버튼을 2~3초 정도 꾹 눌러주세요.

[디바이스 추가] 화면에 “Xbox Wireless Controller”가 확인 되면 클릭해서 등록 시켜 줍니다.

Xbox Wireless Controller 가 “연결됨”으로 나오고 완료 버튼을 눌러 줍니다.

[Bluetooth 및 장치 > 장치]에 “입력” 부분에 “Xbox Wireless Controller”이 연결됨으로 등록되어 있는 것이 확인됩니다.

스팀에 엑스박스 패드 연결하기
데스크탑 PC에 엑스박스 패드 블루투스 연결설정이 정상적으로 완료되었다면, 이제는 스팀의 엑스박스 패드 연결을 해 보겠습니다.
스팀을 실행시켜 윈 쪽 상단 “Steam”을 클릭해 주고 ➜ “설정”을 실행합니다.
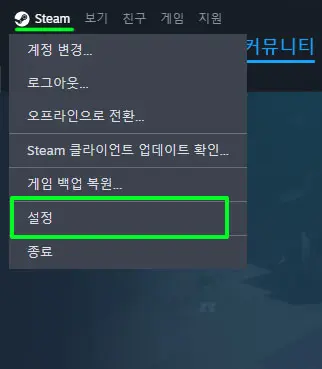
[STEAM 설정]창이 실행되면 왼쪽 메뉴 ①”컨트롤러”를 클릭 ➜ ②”Xbox 컨트롤러를 위한 Steam Input 활성화” 부분을 클릭해서 아래 사진처럼 활성화시켜 줍니다.

이렇게 엑스박스 패드(Xbox-엑박패드)를 블루투스 무선 연결부터 스팀에 연결하는 방법에 대해 알아 보았습니다. 연결하신 게임 패드로 즐겁고 행복한 시간 보내시길 바랍니다^^
함께 보면 도움이 되는 글
📌 닌텐도 스위치 프로콘-스팀에 연결하기 – PC 컴퓨터 연결
📌 [PS5] 플스5 디스크 버전 vs 디지털 버전 차이 – 구매 가이드
📌 엑스박스 시리즈 X, 시리즈 S 차이 – 구매 가이드