
윈도우 기본 기능인 캡쳐 기능인 “캡처도구” 대해 알아보겠습니다.
캡처도구 기능에 대해 두가지로 구분해서 이야기하려 합니다. 우선 쉽게 빠르게 할 수 있는 화면캡처 하기 기능과 캡처한 이미지에 선긋기, 창모드캡쳐, 전체 화면 캡쳐, 동영상 녹화 캡쳐 등으로 활용부분으로 나눠서 이야기해 보겠습니다.
우선 윈도우 기본 캡쳐를 하려면 단축키 [윈도우키 + Shift키 + S] 키를 눌러 캡쳐를 진행 합니다. 윈도우키를 모르시는 분들을 위해 먼저 설명 드리겠습니다.
아래 키보드를 보시면 동그라미로 된 부분이 [위도우키]입니다.

기본 쉽고 빠르게 “캡쳐 하기”
윈도우 캡쳐 단축키 [윈도우키 + Shift키 + S] 를 눌러 캡쳐를 실행합니다.
캡쳐가 실행되면 화면이 살짝 어두워지며, 마우스를 캡쳐할 곳으로 옮깁니다.

마우스 왼쪽 번튼을 꾹 눌러 드래그 하면 캡쳐할 부분의 영역이 밝은 부분으로 표시가 됩니다.
캡쳐할 끝부분에서 마우스 왼쪽 버튼에서 손가락을 떼게 되면 캡쳐가 완료됩니다.

캡쳐가 완료되었으면 ⓐ저장하기 또는 ⓑ복사하기를 이용해서 작업을 마무리하시면 됩니다.

캡처도구의 다양한 캡쳐 기능
윈도우 기본 캡쳐 도구에는 아래 사진처럼 기본적으로 사각형모드, 창모드, 전체 화면 모드, 자유 형식 모드가 있습니다. 각각 모드에 대해 알아보고, 화면 캡처뿐만 아닌 “동영상 녹화 캡쳐”도 할 수 있어서 윈도우에서 작업하는 모습을 영상으로 쉽고 간편하게 녹화할 수 있습니다. 이 부분에 대해서도 알아보겠습니다.

사각형 모드 캡처
사각형 모드 캡쳐는 처음 위에서 설명했던 “쉽고 빠르게 캡쳐하기”의 캡쳐 입니다. [윈도우키 + Shift + S]로 캐쳐도구를 실행 시키고 마우스로 원하는 영역을 드래그해서 캡쳐하는 기능입니다.
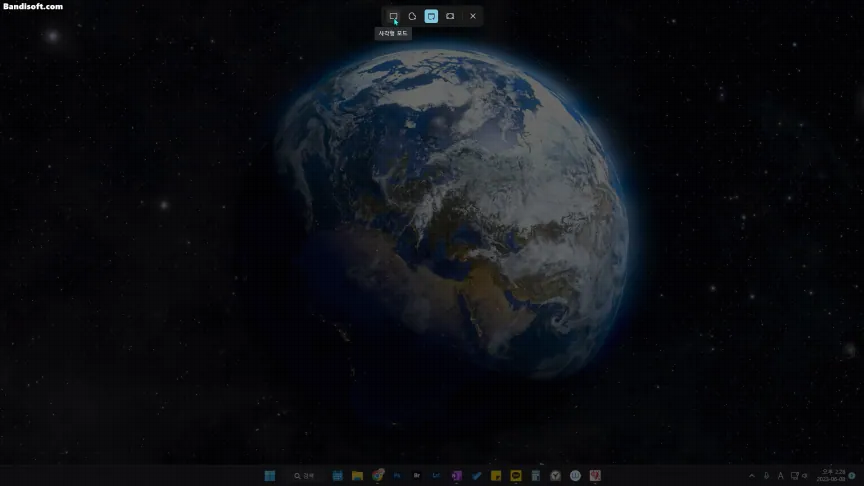
창 모드 캡쳐
창 모드 캡처는 전체 화면이 아닌 화면에 열린 프로그램 별로 캡처를 할 수 있습니다. [윈도우키 + Shift + S]로 캐쳐도구를 실행시키고 창 모드를 선택하고 마우스를 캡처를 할 프로그램 위에 올려놓으면 마우스를 위에 올려놓은 프로그램 화면만 캡처가 됩니다.
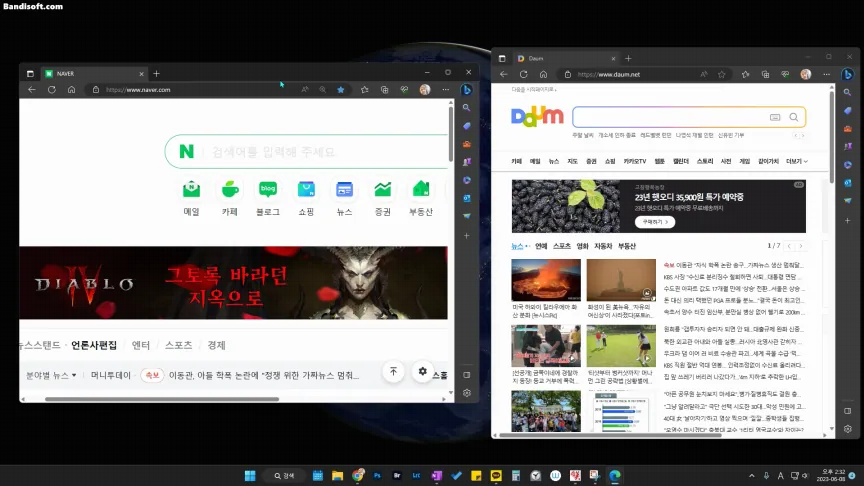
전체 화면 모드 캡쳐
전체 화면 모두 캡쳐는 말 그대로 모니터 전체를 캡처를 해줍니다. 윈도우에 연결된 모든 모니터들의 화면을 한 번에 캡쳐해줍니다. 예를 들어 모니터 한 대를 사용할 경우 모니터 한 대에 해당하는 화면을 캡쳐해 주고, 여러 대의 모니터를 사용할 경우 여러 대의 모니터 화면을 캡쳐해서 하나의 이미지로 만들어 줍니다.
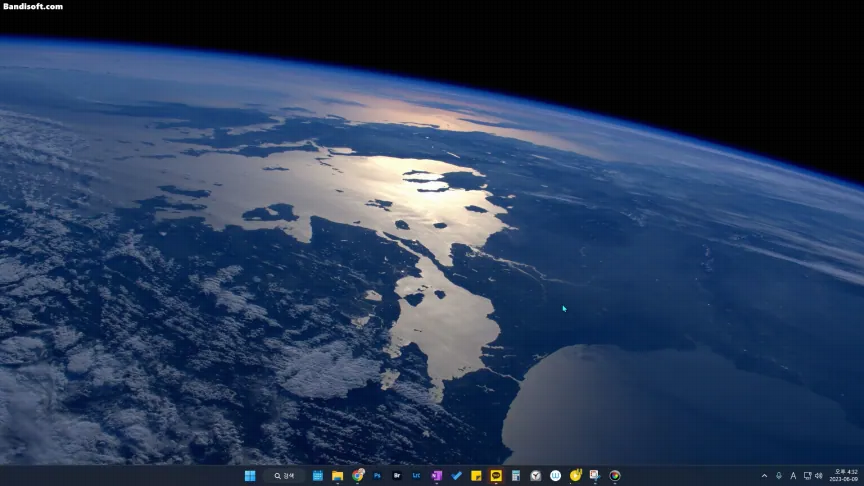
아래 사진은 5대 모니터를 사용하는 컴퓨터의 전체 화면 모드로 캡쳐한 이미지입니다.

자유 형식 모드
자유형식 모드는 캡처할 부분을 마우스로 자유롭게 선을 긋듯이 드래그를 해주면 원하는 모양대로 캡처를 해줍니다.
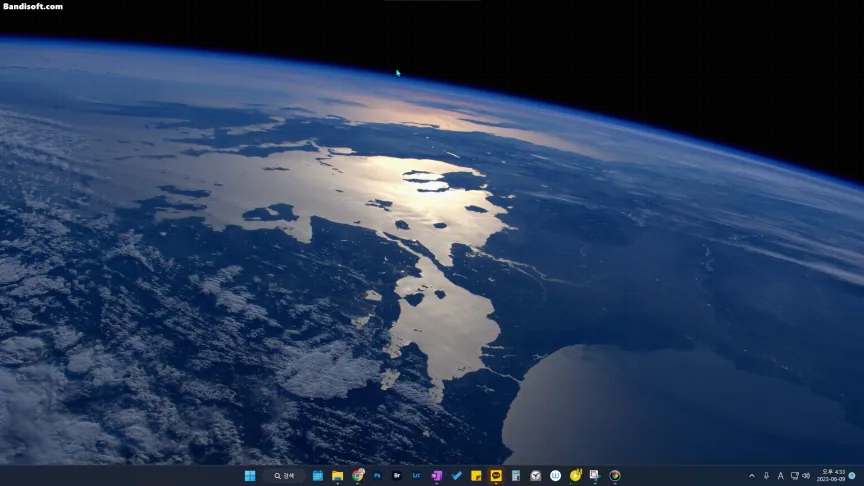
위의 영상에서 삼각형으로 캡처를 하고 윈도우 그림판으로 불러오면 삼각형의 나머지 부분은 흰색 바탕으로 채워집니다.

동영상 캡쳐 “녹화” 기능
캡처 도구로 윈도우에서 작업하는 내용을 녹화해 동영상 파일로 저장을 해주는 기능이 있습니다. 캡처 도구의 “녹화” 기능으로, 예를 들어 내가 작업하는 화면을 녹화에서 동영상 파일로 만들어줍니다.
특이한 점은 작업하는 화면은 녹화가 되지만 윈도우에서 나오는 소리는 녹화가 되지 않고 무음으로만 녹화가 됩니다.
캡쳐도구를 실행합니다 ①”녹화”를 클릭해 줍니다 ➜ ② “새 캡쳐”를 클릭해줍니다.

③ 마우스로 드래그 해서 녹화할 영역을 잡아줍니다 ➜ ④ “시작” 버튼을 눌러줍니다.

아래 화면은 녹화한 영상을 포스팅하기위해 Gif로 변환 했지만 아래 화면처럼 녹화가 되며 MP4 동영상 파일로 저장을 할 수 있습니다.
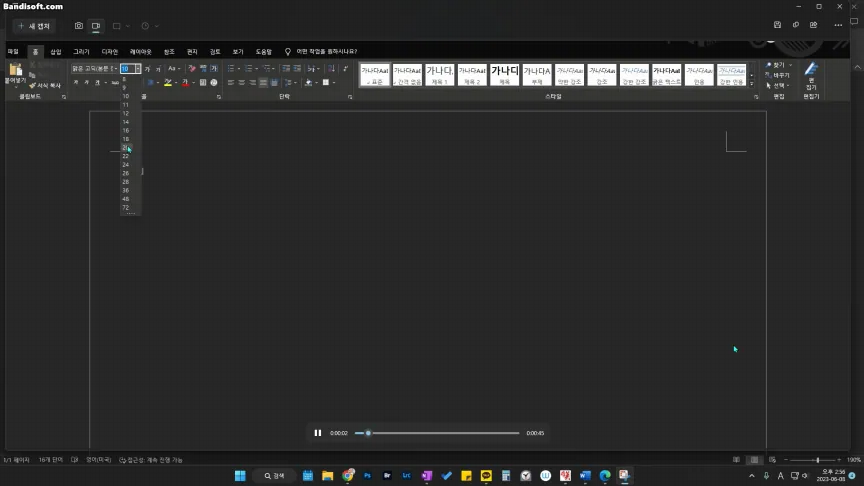
캡처 도구의 간단한 이미지 편집 기능
화면 “녹화”가 아닌 캡처한 이미지에는 선을 그어 표시해 주거나 필요 없는 부분을 잘라주는 크롭 기능등을 제공합니다.

ⓐ볼펜 : 캡쳐한 이미지에 선을 그어 줍니다. 색상과 선 두께를 설정할 수 있습니다
ⓑ형광펜 : 캡처한 이미지에 형광펜처럼 반투명한 색상에 선을 그어줄 수 있습니다.
ⓒ지우개 : 볼펜이나 형광펜으로 작업한 선들을 지우개로 지워줄 수 있습니다.
ⓓ눈금자 : 눈금자를 이용하면 가로나 세로 깔끔한 선을 그어줄 수 있습니다. 마우스 휠을 돌리면 눈금자가 돌아가서 다양한 방향으로 선을 그어줄 수 있습니다.
ⓔ이미지 자르기 : 캡처한 이미지에 불필요한 부분을 잘라낼 수 있습니다.
ⓕ실행취소, 다시실행 : 선을 긋거나 여러 가지 작업들을 실행 취소하거나 다시 실행으로 되돌릴 수 있습니다.
이렇게 윈도우의 기본 캡처 도구에 대해 알아봤습니다. 쉽고 간편해서 기능을 한번 알아두면 자주 편리하게 사용할 수 있습니다. 다음번에는 더 좋은 정보로 포스팅 하겠습니다^^
함께 보면 도움이 되는 글
📌 [윈도우11] 컴퓨터 PC 에서 공인인증서 usb로 복사 방법
📌 [윈도우11] 알람시계 “알람, 시계, 타이머, 스톱워치” 설정방법